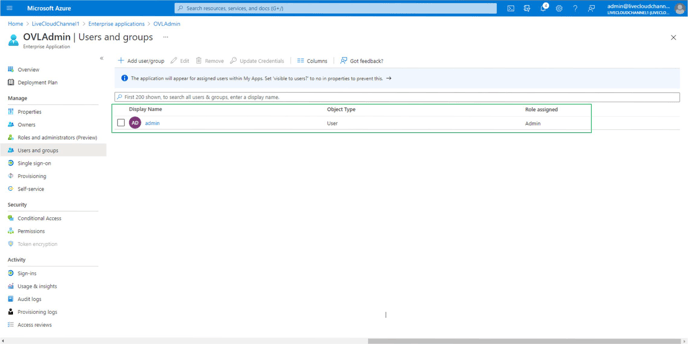When you login to AudioCodes Live Cloud for Teams portal for the first time, a connection is established with Azure and the Application Registration for your Azure Active Directory Tenant, Production-EMEA-LC-OVOC is added as an Enterprise Application within your tenant on Azure. You must then login to the Azure portal, navigate to this application and assign roles to the designated operators.
Note: Perform the following procedure with ‘Admin’ permissions for the Azure tenant
- Login to the AudioCodes Live Cloud for Teams portal with the appropriate Admin permissions for your Azure AD tenant.
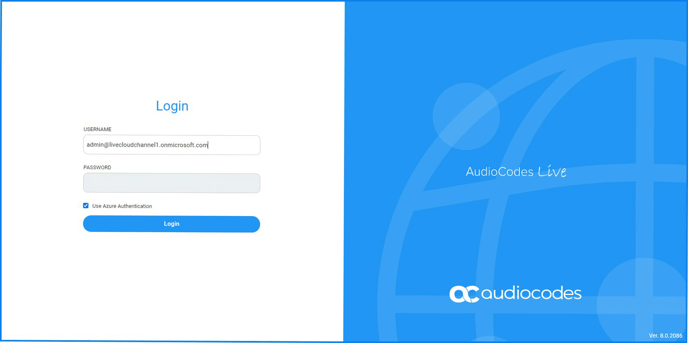
The Azure authentication and Permissions request dialog is displayed:
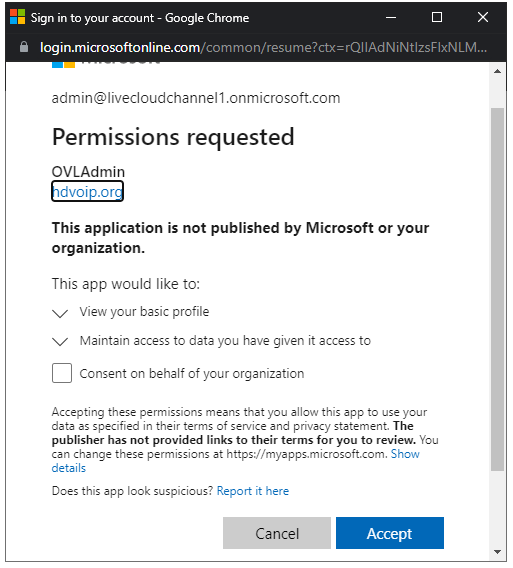
Note: If for any reason, you did not select Consent on behalf of your organization or do not have ‘Admin’ permissions for this tenant, then this operation cannot be successfully applied until approved by your Azure AD Tenant Admin
3. Login to the Azure portal with Tenant ‘Admin’ permissions and navigate to the newly created Production-EMEA-LC-OVOC application (Azure Active Directory > Enterprise applications > Production-EMEA-LC-OVOC).
4. In the Navigation pane, select Users and groups.
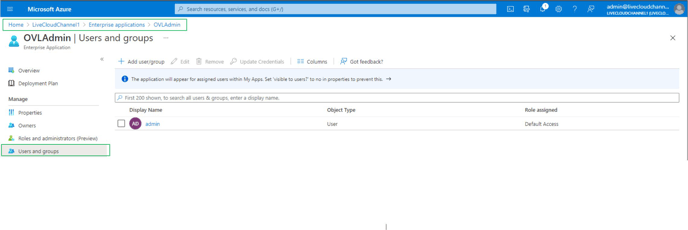 5. Click Add user/group
5. Click Add user/group
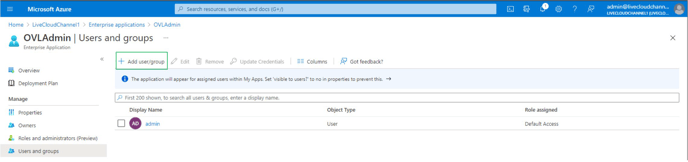
6. In the left pane, select Users and then in the right pane, select the user for which you wish to add an assignment and then click Select.
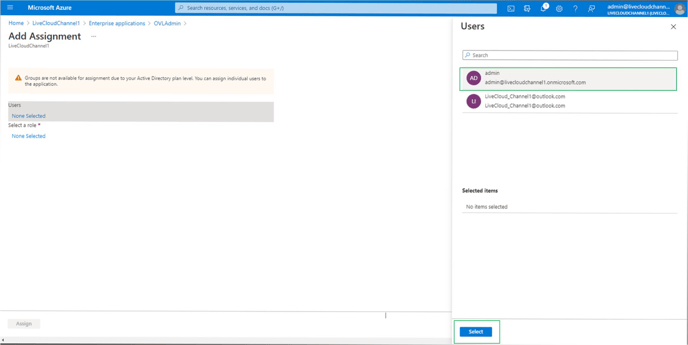
7. In the left pane, click Select a role and then in the right pane, assign permissions and choose either Operator or Monitoring and then click Select.
Note: Administrator permissions are not applicable to your account type. Selecting this role here will prevent login entirely. Select either Operator permissions for edit permissions or Monitoring for read only permissions.
8. Click Assign. The new user with assigned role “admin” is displayed in the screen below.
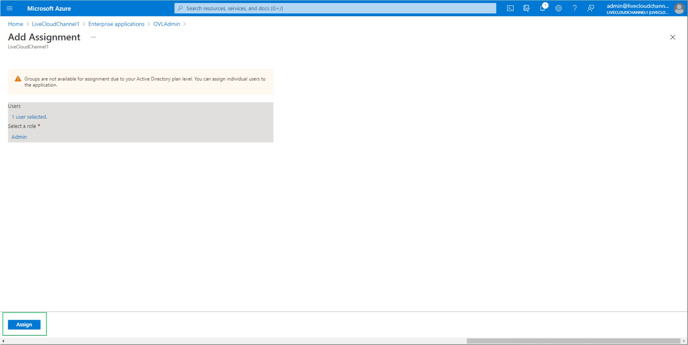
9. Successfully Assigned User and Role